さて、ハローウィンの季節なのでカボチャ頭を題材に
MODO801のMeshFusionとSubstancePainterの操作復習を
してみた。
完成品はこんな感じです。
まずは、MODO801でカボチャの中身をくり抜いた形状と
MeshFusionで引き算の道具として使う左右の目の形状と
口の形状を作った。
そして、MeshFusionで引き算をして左右の目と口の穴を
カボチャにあけるんだけど、
忘れちゃいけない重要な作業がある。
それは、UVの整理。
カボチャ本体と、くり抜く道具それぞれをUV展開しておいて
それらが重ならないように配置しておく。
そうしないとMeshFusionでの作業後にUVが重なって
いろいろメンドーな作業が発生する。
つまり、こんな感じでUV展開してFitUVなどを使って配置が
重ならないようにするかマニュアル作業で移動や拡縮えおして
配置しておきましょうって事ですね。
そして、MeshFusionでの作業が終わったら
Fusion Mesh UVsを選択して、
Covert to Mesh Itemをクリックすると完了。
これで、MeshFusion作業後もUVが保持されています。
あとは、UV展開の上図の画面ないでポリゴンを選択してMキーを
押してマテリアルネームを設定する。
今回は外側をorange、内側をwhiteとした。
さて、次はSubstance Painterでの作業です。
実は、直接LXO形式のファイルもSubstance Painterは読めます。
しかし、LXO形式では先ほど設定したマテリアルネームが
受け渡されないので色塗り作業が難しくなります。
なので、いつものようにFBXに変換してSubstance Painterに
読み込む準備をします。
Substance Painterを開き、[Edit]→[Project Configuration]を
クリックしてSelectを選びます。
日本語UIを選択してるときは「編集」→「プロジェクト構成」を
クリックして選択を選びます。
(僕は英語UIが好きなので英語UIを使っています)
そして、先ほどMODOから書き出したFBXファイルを
選択します。
あとは、好き勝手に色を塗り塗り。
MODO内部で設定したマテリアルネームで表示非表示が
出来るので 色の塗り分けも簡単です。
色を塗り終わったら、[File]→[Export all Channels]を選択し
必要な機能のみ書き出す。
あとは、簡単ですね。
MODOでいつもやっているように材質設定で書き出した
テクスチャファイルをImagemapとして読み込んで
Diffuse,Bump,Roughnessに割り当てれば完了。
うーん、自分がやり方を忘れないように書いてみたけど
材質設定が一昔前に比べるとムッチャ楽になってますね。
さて、このカボチャ頭を使うシーンを考えないと。












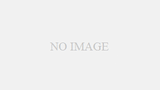
コメント