Mac OSX El Capitan Public Betaの時はYosemiteからアップグレードしても
メールアカウントは消えず問題無くアップグレード出来てMailアプリは正常だった。
でも、Mac OSX El Capitan GMや正式版にアップグレードするとメールアカウントが
消えるときがある。
何回か、TimeMachineでアップグレードをやり直すひつようがありわかったんだけど
メールアカウントが消えるときと消えないときがあるんだよね。
うちのは、Early 2009 MacProで古いマシンなんだけど
Yosemite環境でのメールアカウント設定を色々いじってみたけど消える時がある。
なので、諦めてメールアカウントが消えた状態からメールデータを取り込んだ。
あ、でもアカウントの設定はちゃんとやり直す必要がある。
そうしないと、新規メールが受送信できないからね。
メールデータを取り込む方法は簡単。
option keyを押しながら「移動」をクリックすると「ライブラリ」が選択できる。
「ライブラリ」を選び、そのフォルダー内の「Mail」を開く。
メールフォルダの中には、複数のフォルダーが内包されている。
どういう、構成なのかわからないけどV2とV3がある。
たぶん、V2はmMailアプリのメールボックスの上側のデータでV3が下側みたいな感じ。
なので、ライブラリのMailのフォルダー内の拡張子がmboxファイルの最新更新日付で
必要なメールデータか否か判断する。
Mailアプリのファイル→メールボックスを読み込むを選択する。
データ形式はApple Mailを選択して、続けるをクリックして読み込むデータを選択する。
読み込む必要なメールデータがあるフォルダを選択すると含まれるメールデータ内容が
一覧として表示されるので続けるをクリックする。
ただ、メールボックスが2階層になっている時はデータが無いって怒られる。
ちなみにメールボックスが2階層になっている場合はフォルダーを選択せず
1階層目のメールボックスを選択すると1階層目と2階層目の親子関係そのままで
読み込める。
これで、メールデータが読み込まれる。
あとは、読み込まれたメールデータが元のメールボックスとしてMailアプリの左欄下方に
配置されるので自分で使いやすい位置に配置しなおせば完了。
読み込んだメールデータは2階層のフォルダーになってるけど気にしないで使う。
ちなみに無駄そうな2階層目のフォルダーを消すとメール本文が見れなくなるので
要注意です。
それと、僕も何回かTimeMachineで復旧しようとしたのですがムリでした。
Mailフォルダーだけいじってもアカウントは復旧できないようです。
また、ライブラリのAccountsを消すとメールアカウントが全て消えるのでこれも
いじらない方が良いみたいです。









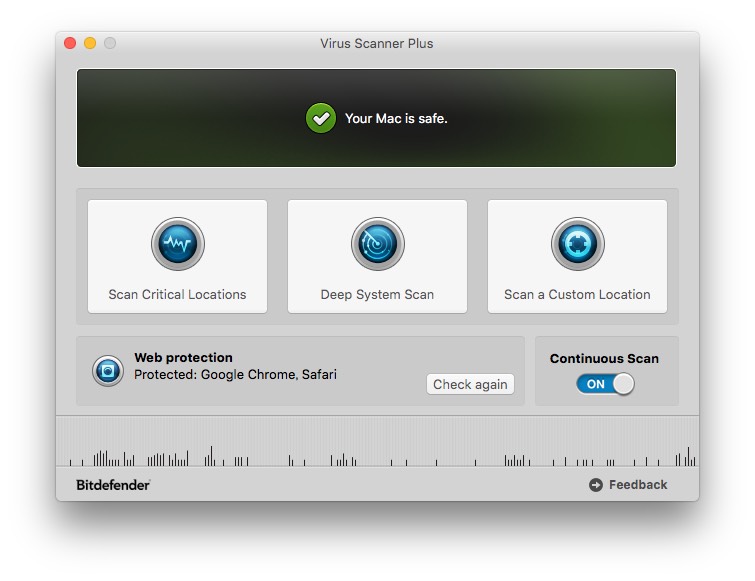
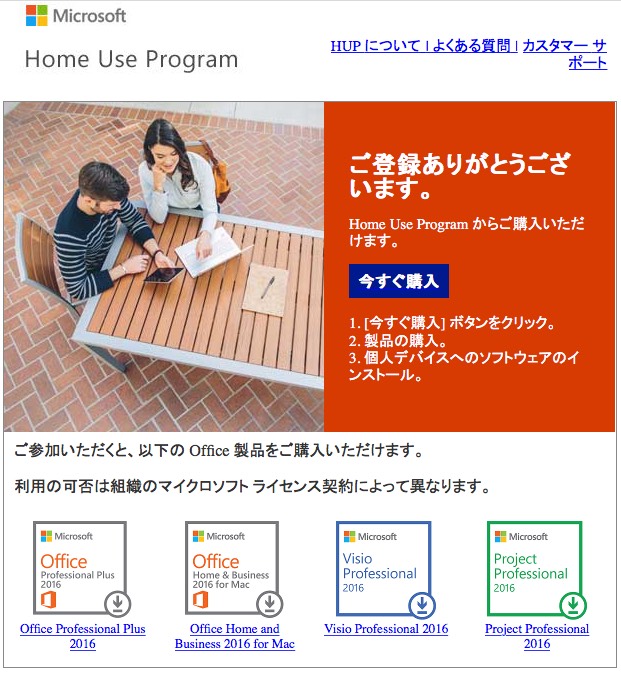
コメント