マルチコプターや飛びものラジコンで搭載カメラ映像を5.8GHz帯の電波を使用する
(正確には5.6GHz周辺のみ日本では使用できる。)
AVトランスミッターで飛ばしモニターに表示する場合はアマチュア無線免許が必要。
そして開局するのでコールサインの送信が必須。
だけど、iOSDminiではコールサイン表示機能が無いためコールサインの送信が
できない。仕方なく飛行前に口頭やボードに書いたコールサインの撮影でなんとか
運用していたがメンドーでやってられない。
いろいろやって、minimOSDのARDU_CAM OSDのコールサイン表示機能を使い
iOSDminiのOSD画面にコールサインを表示して対応した。
その課程の記事は、
- minimOSDの購入と動作確認の記事。
- ソースコードをいじってコールサインのみ表示できるようにした記事。
- 実際に、DJI F450に搭載しBOSCAM TS832に接続し動作確認した記事。
と順をおっていて、その後飛行確認とコールサイン表示の変更をやった。
ってことで、自分自身もいろいろやって整理がついていないのでまとめて自分用メモの
代わりにしようと思う。(いろいろ間違えがあるかも)
必要な機材の準備
まず、minimOSDを用意する。また、パソコンとUSBケーブルで繋いでプログラムを
書き換えるために必要なFTDI USB変換ボードもない場合は用意する。
僕はeBayで購入し、だいたい
minimOSDが1,100円ぐらいでFTDI USB変換ボードが600円ぐらいだったので
合計金額1,700円ぐらいで揃った。
FTDI USB変換ボードはヤフオクでも買えるので多少お高くてもOKならヤフオクで
購入もいいかもしれない。
また、ANAZONではminimOSD売ってるけどぼったくり価格な気がする。
あ、そうそう色々なページを読んだけどFTDI USB変換ボードは僕が購入したタイプが
ほぼ問題無く接続ができるっぽいので安いからって他のを買うと苦労するかも。
まずは、動作確認。
本家から購入しない限りminimOSDは中華製クローンボードなので品質が心配です。
まずは、正常にプログラムが書き込めて動作するか程度の動作確認をしたほうがよい。
っが、その前にFTDI USB変換ボードのドライバーのインストールが必要。
僕の環境は、メインがMacOSでバーチャル環境でWindows8.1Proなんだけど
それぞれでインストールすべきドライバーの条件が異なった。
MacOSの場合は、ここから最新版のドライバーをダウンロードしてインストール。
Windowsの場合は、Windows7まではOS標準ドライバーで動くみたい。
Windows8以降ではなぜか旧ドライバーじゃないと動かないので
ここから僕はVer1.5のドライバーをインストールしました。
(いくつかバージョンがあるので動作しない場合は他のバージョンをえらべばいいかも)
そして、ARDUINOをダウンロード。
っが、最新版では僕の環境ではArduCAM_OSDがコンパイルできなかったので
ここからVer1.0.3をダウンロードしました。
(メンドイので原因は調べていない)
インストール後、FTDI USB変換ボードとパソコン、およびminimOSDを接続する。
FTDI USB変換ボードとminimOSDの接続を表裏間違えても動作しないだけで
壊れることは今のところ無いので動作しない場合は逆につなぎ直すって事でいいみたい。
Arduinoを起動してシリアルとボードの接続はこんな感じの設定。
この状態で、ここのページを参考にHello Worldを表示できるかしてみる。
動けば、たぶん動作確認完了。
ArduCAM_OSDのソースコードとコンフィグツール入手
ArduCAM_OSDのソースファイルをここからダウンロードする。
何が必要か僕には判断ができなかったので全てのファイルをディレクトリー構造を崩さず
ダウンロードして保存した。
コールサインの表示位置やコールサインを入力するコンフィグツールはここから
ダウンロードする。
コンフィグツールで設定
コンフィグツールはWindowsアプリなのでWindows環境で使う。
Macしかない場合はBootcampか仮想環境でWindowsを動かすしかない。
設定は、コールサインのみ表示させるようにする事とキャラクターセットの書き込み。
って感じでコールサインのみ表示にしてSave current tab toをクリックして
minimOSDに設定を書き込む。
キャラクターセットは、
で、コンフィグツール内の拡張子mcmファイルを選択して書き込めばOK。
ArduCAM_OSDソースコードの修正
ArduCAM_OSDソースコードの修正内容は、この手のソフトの著作権関係が
よくわからないので詳細は書けない。
修正する内容は、Mavlinkを待つ動作があるんだけど
それを回避するために、それに該当するコードをコメントアウトするだけ。
そうしないと、ブート画面のあとのMavlinkの信号待ち画面から移行しない。
つまり、minimOSDのFTDI USB変換ボードを接続するコネクタ部分には本来は
フライトコントローラからの信号が入ってくる。
その信号が入力されているか監視している部分のソースコードを無効にする。
そのソースコードがあるのはOSD_Panels.inoです。
この中を眺めて該当する部分と思われるソースをコメントアウトしちゃいました。
ArduCAM_OSD.inoをダブルクリックするとArduinoが起動するのでOSD_Panelsタブの
ソースコードを修正してコンパイルしコンパイルが正常完了したら書き込む。
これだけです。
チェックがコンパイルで右矢印がコンパイル+書き込みです。
追記)注意事項
ソースの修正コンパイル前にライブラリへARDU CAM OSD用のライブラリを追加する
必要があるので忘れずに行うこと。
僕のライブラリはこんな感じ。
ユーザー提供の下のライブラリが追加したものです。

iOSDminiとAVトランスミッターとの接続
最初気付かなかったんだけど、minimOSDって画像入出力側は7V〜12V電源で動作し
フライトコントローラからの信号を受ける側は5V電源で動作するらしい。
なので、このまま使うと画像入出力側にはリポやAVトランスミッターからの給電で
信号側はフライトコントローラからの給電になり結線がめんどくさい。
そこで、全て5Vで駆動するようにジャンパー設定をするために半田付け。
これで、フライトコントローラからの5Vだけで動作してくれる。
そして、こんな感じでつなげて完了。5VはNAZAの空きチャンネルから供給。
ただ、要注意なのはminimOSDのシルク印刷を信用するとショートさせて壊してしまう。
僕も危うく壊すとこで焦ってしまった。
5Vは+5Vにいれて、GND(マイナスね)はBLKに繋ぎましょう。
GNDをGNDにつなぐと壊れます。
追記)最近購入したminimOSDでは違っていた。
→minimOSDのクローン品で異なるみたい。
CC3D用に購入したものはGNDとGND接続でもBLK接続でも問題無かった。
この辺は中華製品と言う事でしかたないのかも。
これでおしまい。
ソースコードの修正箇所さえわかればコールサインのみ表示は簡単。
安価にiOSDminiのOSD画面ににコールサイン表示できるのでおすすめかもです。














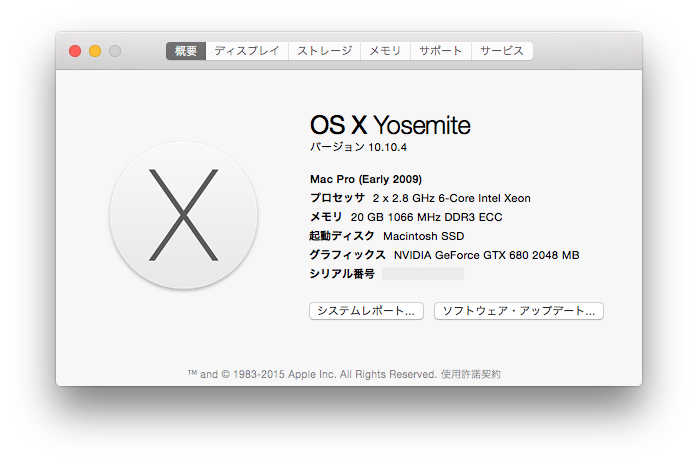
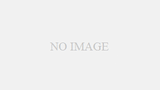
コメント